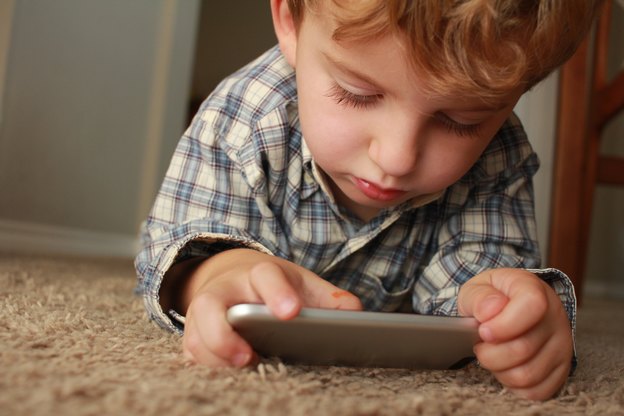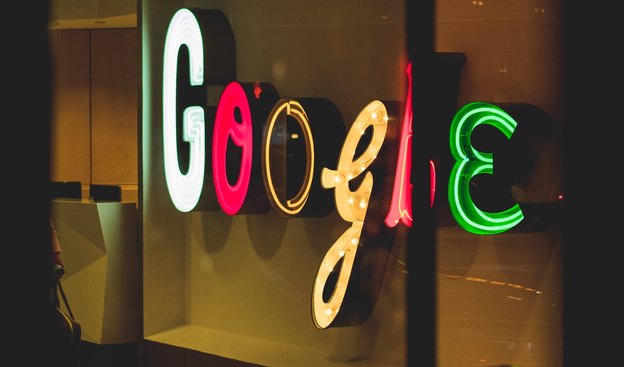شخصی سازی استفاده از سامسونگ گلکسی نوت 9
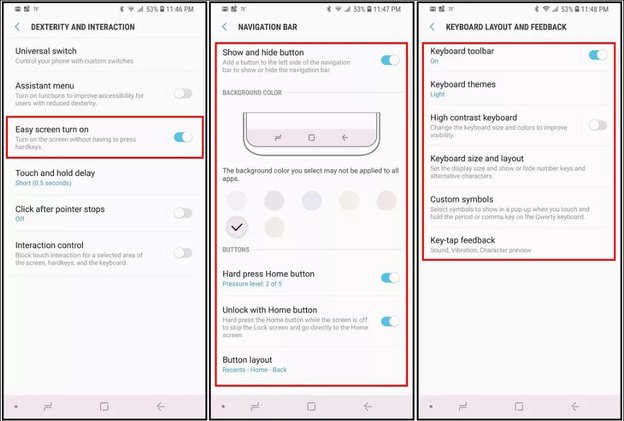
یکی از قابلیت های این گوشی شخصی سازی آن بر اساس سبک زندگی تان است. در این گوشی می توانید برخی از ویژگی ها را بر اساس نیاز خود شخصی سازی کنید.
-
با یک حرکت ( Wave) قفل گوشی را باز کنید. شاید حوصله باز کردن قفل را نداشته باشید. مشکلی نیست. با فعال سازی این گزینه می توانید با یک حرکت قفل را باز کنید. برای فعال سازی به Settings /Accessibility / Dexterity and Interaction رفته و گزینه Easy screen turn on را فعال کنید. با فعال سازی آن درباره نحوه باز کردن قفل با یک حرکت توضیحاتی دارد که باید بخوانید.
-
نوار جهت یابی (Navigation Bar) را شخصی سازی کنید. آیا برای فعال سازی دکمه خانه باید آن را فشار دهید؟ یا اینکه از وجود آن دکمه روی صفحه متنفرید؟ مشکلی نیست. به Settings > Display> Navigation Bar رفته و منوی Show and Hide button را باز کنید. در اینجا می توانید رنگ نوار جهت یابی، میزان فشار وارده بر کلید خانه، باز کردن قفل با فشردن کلید خانه و حتی تغییر تم نوار جهت یابی، را شخصی سازی کنید.
-
کیبورد را برای استفاده با یک دست (One-Handed or Fat-Fingered) شخصی سازی کنید. اگر طراحی و تم کیبورد سامسونگ گلکسی را زیبا دوست ندارید، تنها نیستید. خوشبختانه می توانید ظاهر و عملکرد این کیبورد را انتخاب کنید.
-
برای این کار باید ابتدا کیبورد را باز کنید. پس از باز شدن Settings را انتخاب کنید. منوی گزینه های کیبورد سامسونگ باز می شود.
-
از آنجا، Keyboard layout and feedback را باز کنید تا Keyboard toolbar فعال یا غیرفعال شود، می توانید تم، اندازه و طرح کیبورد را تغییر دهید.
نکته
کلید Show and Hide به عنوان یک نقطه سیاه کوچک در سمت چپ نوار جهت یابی موجود است. این نقطه را دوبار فشار دهید تا نوار جهت یابی پنهان شود. برای بازگرداندن آن، به سمت پایین صفحه رفته، کلید Show and Hide را دو بار فشرده تا نوار جهت یابی به صفحه باز گردد.
نکته
اگر استفاده از کیبورد با یک دست دشوار است، از برنامه کیبورد، به گوشه سمت راست رفته و کیبورد یک دستی را انتخاب کنید. سپس کیبورد برای استفاده آسان به یک گوشه می رود. می توانید با کلیک بر روی گوشه کیبورد آن را در هر سمت گوشی که راحت ترید قرار دهید.
مدیریت متفاوت متن در گلکسی نوت 9
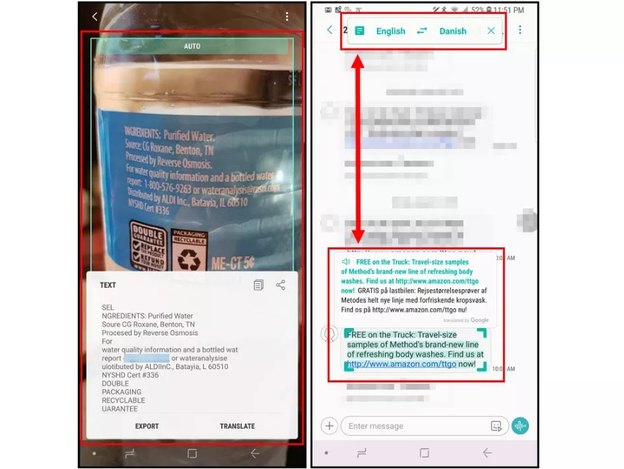
آیا تا به حال دوست داشتید متنی از یک کتاب یا برچسب را بردارید؟ یا اینکه برای پیام ها و ایمیل ها از گزینه متن به پیام صوتی استفاده کنید؟ با این ترفندها می توانید در گلکسی نوت 9 این کار را انجام دهید.
-
از Bixby Vision استفاده کنید: حتی اگر از دستیار صوتی سامسونگ استفاده نمی کنید می توانید Bixby Vision را به عنوان ابزار (OCR (Optical Character Recognition به کار ببرید. Bixby Vision را روی دوربین باز کنید، گزینه متن را انتخاب کنید، سپس دوربین روی هر متن قرار داده و عکس بگیرید. Bixby Vision متن را برداشته و حتی می تواند آن را به زبان های مختلف ترجمه کند. می توانید متن را کپی و اشتراک گذاری کنید.
-
استفاده از عملکرد ترجمه قلم S برای خواندن متن: عملکرد ترجمه این قلم بسیار موثر است، می توانید با استفاده از آن متون را ترجمه کنید. برای فعال سازی ترجمه متن به جای کلمه:
-
پیام یا سندی مورد نظر برای خواندن را باز کنید.
-
قلم S را از دستگاه بردارید.
-
از گزینه Air Command ترجمه (Translate) را انتخاب کنید.
-
با باز شدن پنجره ترجمه، زبان های مورد نظر مبدا و مقصد ترجمه را انتخاب کنید (در اینجا هر دو زبان باید یکی باشند)، سپس از گوشه سمت چپ پنجره ترجمه گزینه T را انتخاب کنید.
-
سپس آن متن باید به سند تبدیل شود. اکنون می توانید متن را هایلایت کرده و ترجمه کنید.
-
برای شنیدن متن انتخاب شده، در گزینه ترجمه کلید اسپیکر را فشار دهید.
شخصی سازی صفحه نمایش نوت 9
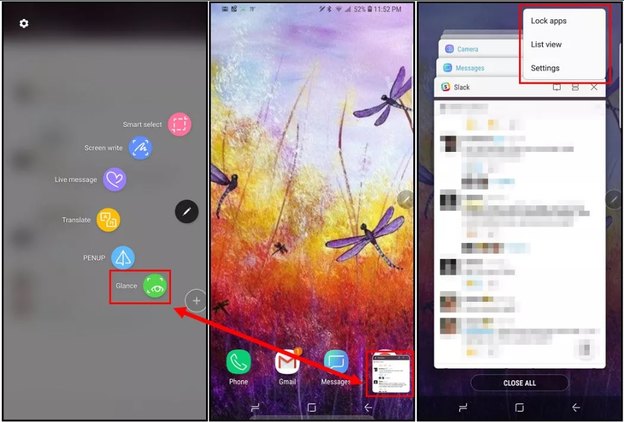
عملکردهای گوشی های قبلی گلکسی در این گوشی هم موجود هستند بنابراین می توانید پنل و صفحه نمایش این گوشی را شخصی سازی کنید. حتی می توانید تغییرات بیشتری ایجاد کنید تا صفحه نمایش شخصی تر شود:
-
با کمک Glance بر پنجره های دیگر نظارت داشته باشید: ویژگی باز شدن برنامه های جفت شده در سامسونگ (Samsung’s App Pairs) می توانید دو برنامه را در کنار هم باز کنید، اما اگر نخواهید دو اپلیکیشن اما یکی را باز کنید، آن وقت چه؟ Glance مانند ویژگی تصویر در تصویر است که می توانید یک اپلیکیشن را در پنجره کوچک گوشه صفحه انتقال دهید. پس از فعال سازی آن، می توانید پنجره کوچک تر را به گوشه صفحه منتقل کنید؛ با استفاده از قلم می توانید اندازه اپلیکیشن را بزرگ کنید. برای فعال سازی ک اپلیکیشن در Glance، برنامه را باز کرده، قلم را برداشته و از منوی Air Command گزینه را Glance را فعال کنید. این برنامه فورا کوچک می شود. پس از پایان مشاهده برنامه، می توانید آن را به بالای صفحه برده و ببندید.
-
نحوه نمایش اپلیکیشن های دیگر را تغییر دهید: زمانی که در قسمت اپلیکیشن های اخیر (Recent Apps)، برنامه های زیادی را می بینید، شاید نحوه نمایش آن ها پر شده باشد. می توانید نحوه نمایش آن ها را تغییر دهید. از صفحه اپلیکیشن های اخیر(بر روی کلید اپلیکیشن های اخیر در پایین منوی جهت یابی)، بر روی سه نقطه گوشه سمت راست صفحه کلیک کنید. سپس گزینه List View را انتخاب کنید تا نمایش را به صورت فهرست وار تبدیل کنید.
نکته
در قسمت اپلیکیشن های اخیر، می توانید کلید Multi Window را (به عنوان دو مربع روی هم) روی یک اپلیکیشن کلیک کنید تا آن را در صفحه جداگانه باز کند. با کلیک بر روی اپلیکیشن دیگر آن هم در یک پنجره و در کنار آن باز می شود.
ویژگی های امنیتی سامسونگ گلکسی نوت 9

با محبوبیت تلفن هوشمند، تعجبی ندارد که سامسونگ ویژگی های امنیتی را به نوت 9 اضافه کند. دو مورد از این ویژگی های امنیتی عبارت اند از هشدار SOS و فیلتر نور آبی:
-
ارسال پیام SOS بدون روشن کردن گوشی: به Settings > Advanced Settings > Send SOS messages بروید تا این ویژگی را فعال کنید. با فعال سازی، می توانید با انتخاب ضمیمه عکس و پیام صوتی میتوانید عکس های گرفته شده با دوربین یا پیام های صوتی 5 ثانیه ای را با فشردن 3 بار کلید روشن/خاموش، به مخاطبین اضطراری ارسال کنید. اگر اغلب تنها هستید می توانید از این ویژگی امنیتی و محافظت کننده استفاده کنید.
-
محافظت از چشم ها با فیلتر نور آبی: نور آبی منعکس شده از موبایل می تواند به چشم ها آسیب برساند. برای محافظت از چشم ها در برابر این نور، به قسمت تنظیمات و سپس صفحه نمایش رفته و فیلتر نور آبی را خاموش یا روشن کنید. با فعال سازی آن، Blue light filter را کلیک کرده و گزینه های مورد نظر برای تغییر فیلتر و فعال سازی آن در ساعت های خاص را انتخاب کنید (برای مثال، ساعات شب پیش از خواب).