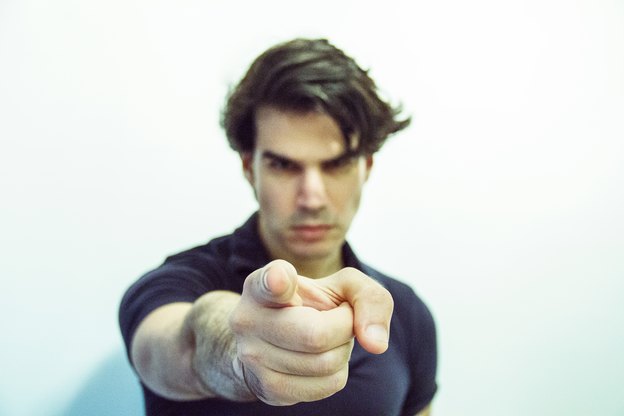برای فعال سازی App Pair:
-
تنظیمات را باز کنید.
-
نمایش را انتخاب کنید.
-
گزینه Edge Screen را انتخاب کنید.
-
در قسمت Edge Panels گزینه On را انتخاب نمایید.
پس از فعالسازی آن، دستورالعمل های زیر را دنبال کنید تا اپلیکیشن ها را در کنار هم باز کرده و از امکانات سامسونگ گلکسی نوت 8 خود استفاده کنید.
نکته: باز کردن اپلیکیشن ها می تواند کمی دشوار باشد مخصوصا باز کردن چند اپلیکیشن. اگر در آغاز این کار مشکل دارید، پس از پایان گوشی خود را ریستارت کنید تا به امکانات کامل آن دسترسی داشته باشید.
1. برنامه App Edge را باز کنید
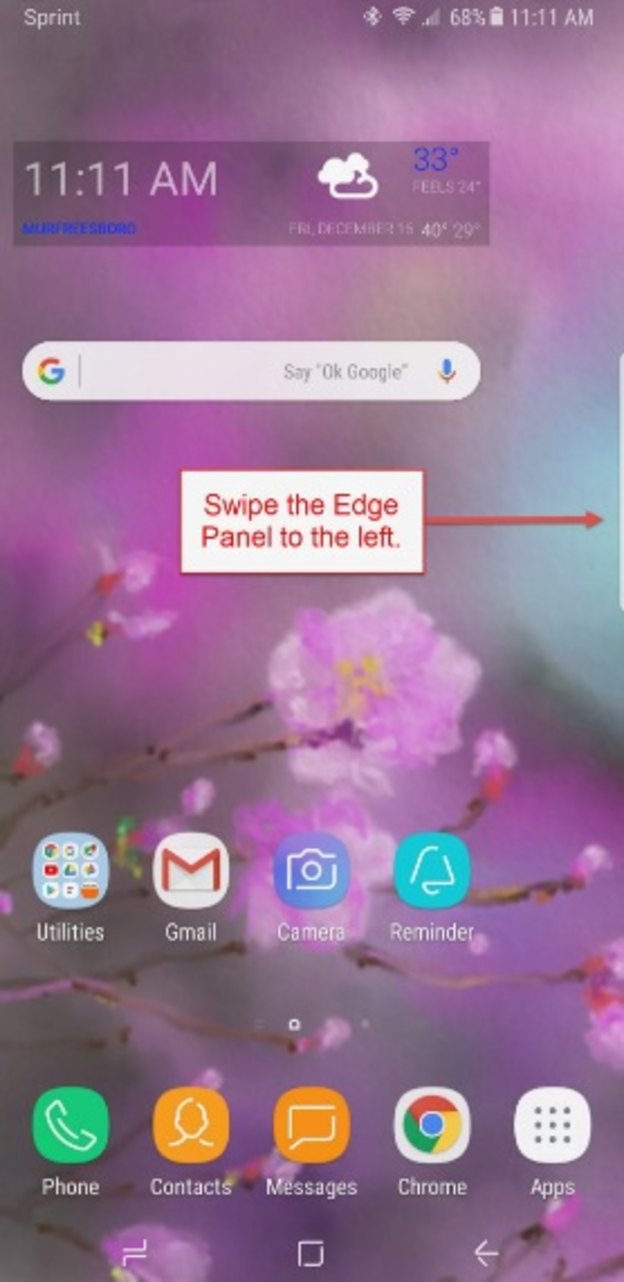
با رفتن به سمت چپ صفحه App Edge را باز کنید. اگر یک بار دیگر صفحه را بکشید، People Edge باز می شود. این دو برنامه به طور پیشفرض موجود هستند، اما با انتخاب تنظیمات میتوانید امکانات مورد نظر را فعال یا غیرفعال کنید. امکانات موجود عبارت اند از:
-
Clipboard Edge
-
Reminder Edge
-
Device Maintenance
-
Tasks Edge
-
Weather
-
Quick Tools
-
Samsung Internet
-
Sports
-
Finance
-
CNN
-
Smart Select
-
Calendar
-
Yelp for Samsung
-
Samsung Music
2. افزودن اپلیکیشن ها به Edge
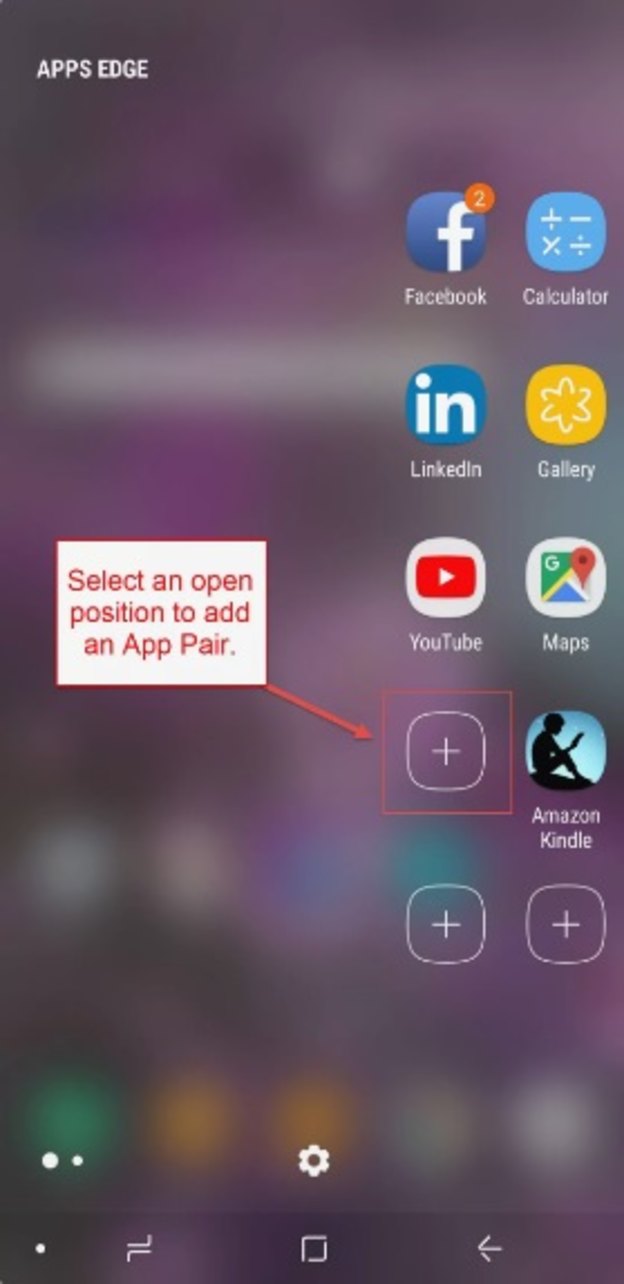
زمانی که برای اولین بار App Edge را باز می کنید، باید آن را از اپلیکیشن ها پر کنید. برای این کار روی گزینه + کلیک کرده و اپلیکیشن مورد نظر را انتخاب کنید تا اضافه شود. کاربران معمولا اپلیکیشنی که زیاد از آن ها استفاده می شود را اضافه می کنند.
3. سپس App Pair را به Edge اضافه کنید.
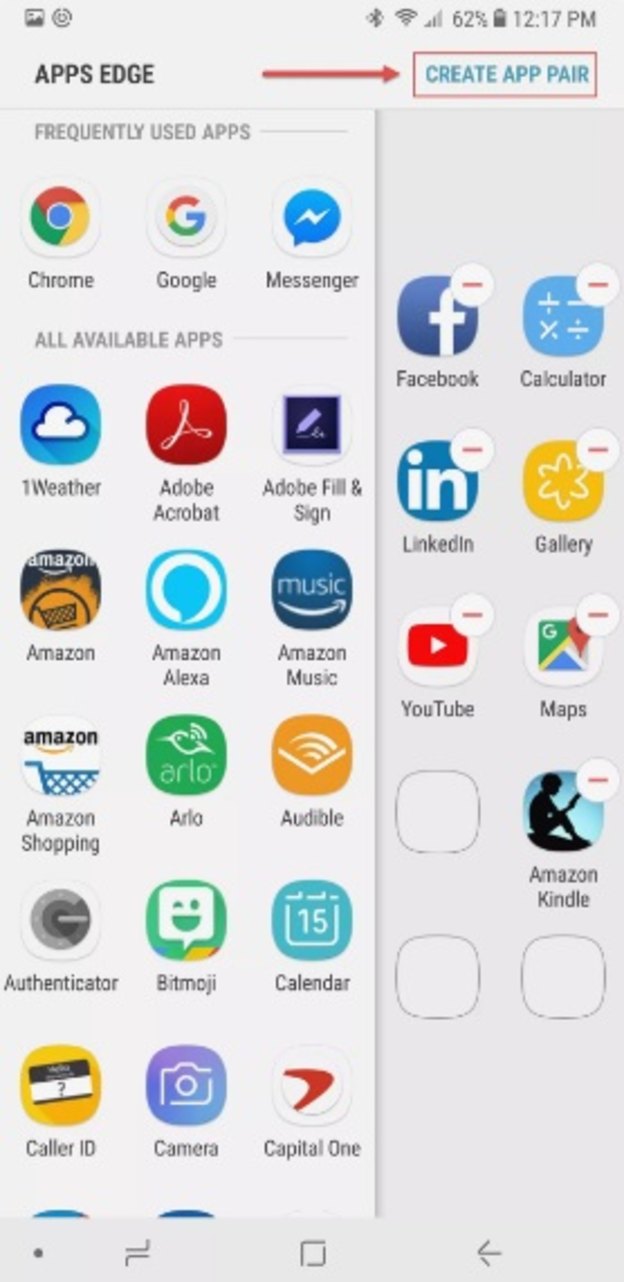
برای این کار هم باید همان روش افزودن یک اپلیکیشن را انجام دهید. ابتدا روی علامت + کلیک کرده و اپلیکیشن را بیفزایید. سپس در صفحه، روی گزینه Create App Pair در گوشه بالای سمت راست کلیک کنید.
نکته: اگر App Edge در حال حاضر پر است، علامت + را نمی بینید. باید یک اپلیکیشن را پاک کنید تا فضای خالی برای اپلیکیشن دیگر موجود باشد. اپلیکیشن مورد نظر برای پاک کردن را فشار داده و نگه دارید تا سطل زباله در بالای صفحه ظاهر شود. سپس اپلیکیشن را کشیده و به آن اضافه کنید. این اپلیکیشن حذف نمی شود فقط در این قسمت وجود ندارد.
4. ایجاد App pair
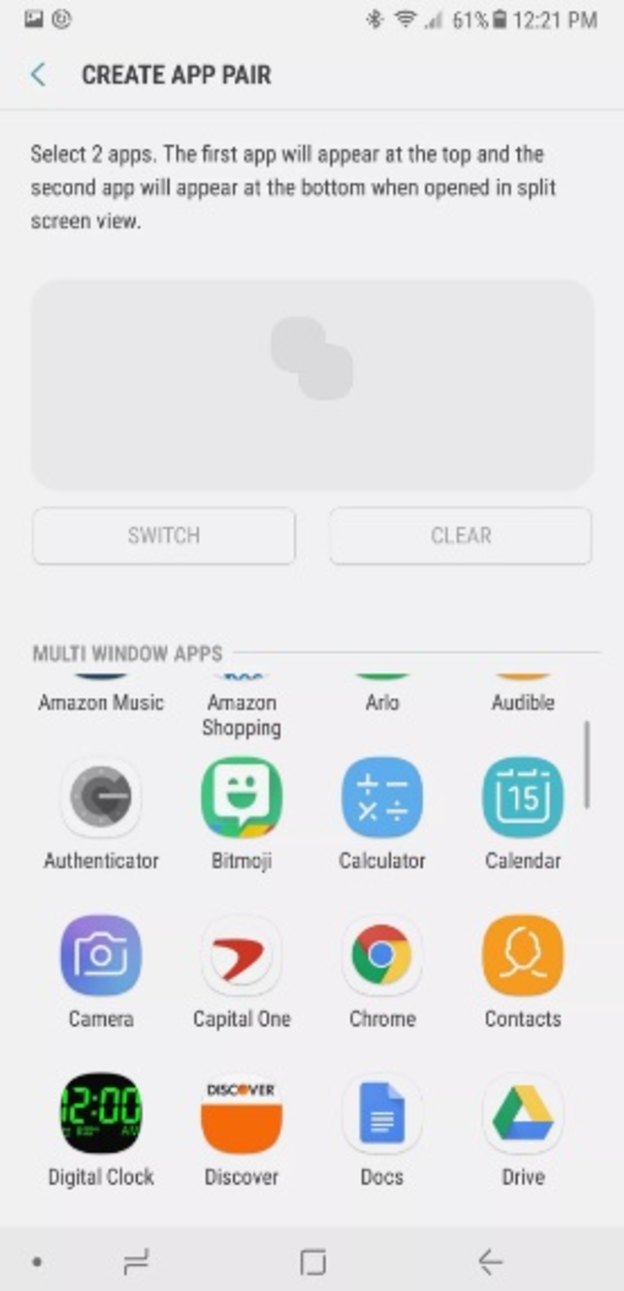
صفحه Create App Pair باز می شود. از فهرست اپلیکیشن ها دو مورد را انتخاب کنید تا با هم باز شوند. پس از جفت شدن، با هر بار انتخاب با هم باز می شوند. مثلا اگر از کروم و Docs زیاد استفاده می کنید، می توانید هردو را باهم باز کنید تا در زمان صرفه جویی شود.
نکته: برخی از اپلیکیشن ها باهم جفت نمی شوند، و در فهرست اپلیکیشن ها قرار نمی گیرند. یا اینکه ممکن است اپلیکیشن را باز کرده و سپس با خطا مواجه شوید. در این صورت شاید اپلیکیشن ها با وجود خطا در کنار هم باز شوند. در غیر این صورت می توانید اپلیکیشن را باز کنید و گزینه Recents در سمت چپ دستگاه را فشار دهید تا دو اپلیکیشن باهم عوض شوند. این ترفند برای اپلیکیشن هایی که باهم باز نمی شوند مفید است.
5. نحوه نمایش دو اپلیکیشن جفت شده را شخصی کنید
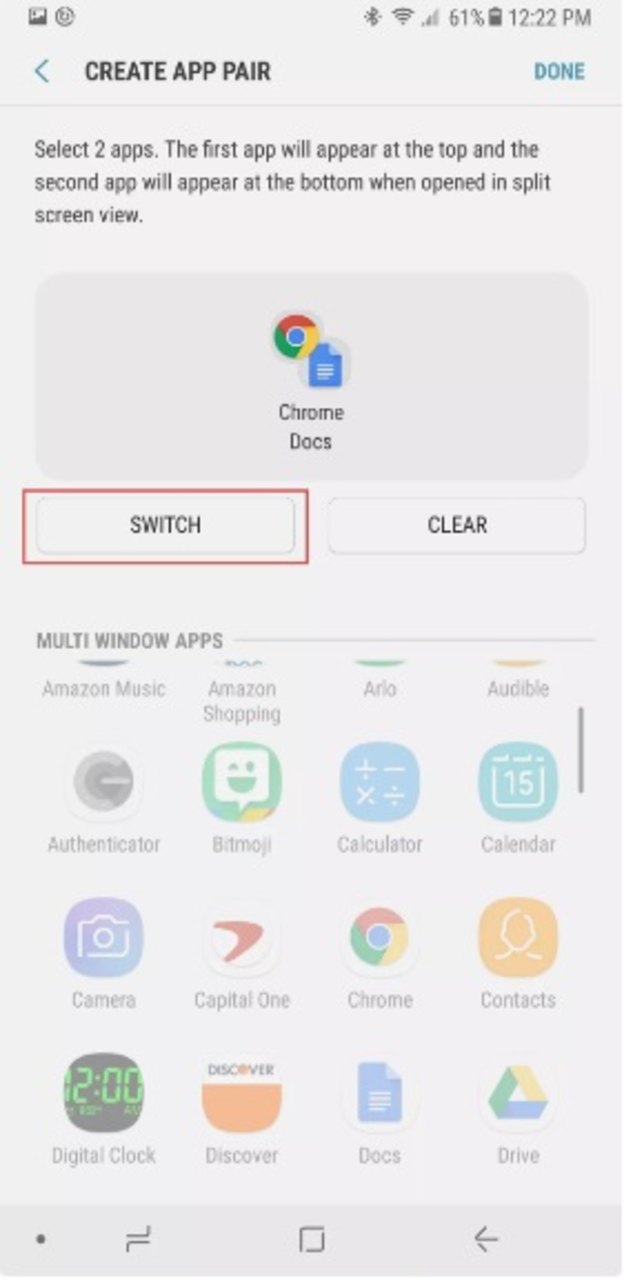
اپلیکیشن ها بر اساس ترتیب انتخاب باز می شوند.بنابراین اگر ابتدا کروم و سپس Docs را انتخاب کنید، کروم در بالا (یا چپ) صفحه و Docs در پایین (یا سمت راست) صفحه قرار می گیرد. برای تغییر گزینه Switch را کلیک کنید.
6. تکمیل کردن App Pair
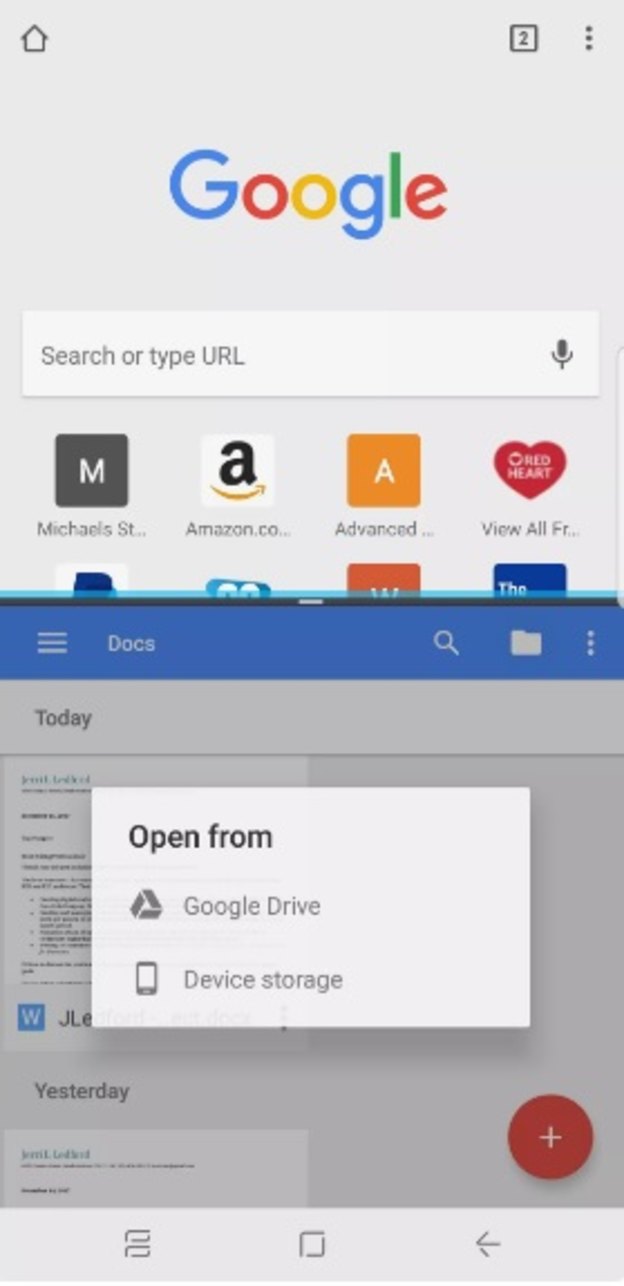
پس از انتخاب اپلیکیشن های مورد نظر برای جفت شدن، در گوشه سمت راست صفحه گزینه Done ظاهر می شود. آن را فشار دهید تا جفت شدن تکمیل شده و به صفحه تنظیمات App Edge بازگردید. اگر کارتان تمام شده، کلید خانه را فشار دهید تا به صفحه خانه بازگردید. از این صفحه می توانید برنامه های دیگر افزوده یا آن ها را همزمان باز کنید. دسترسی به App Pair جدید به آسانی چرخاندن صفحه به سمت چپ و باز کردن برنامه مورد علاقه است.
بازدهی در باز کردن همزمان برنامه ها
نکته ای که برای باز کردن همزمان برنامه ها باید درنظر بگیرید این است که تمام اپلیکیشن ها چنین امکاناتی ندارند. بنابراین تنها به اپلیکیشن هایی که چنین امکاناتی را دارند محدود می شوید، گرچه تعدادشان کم نیست.